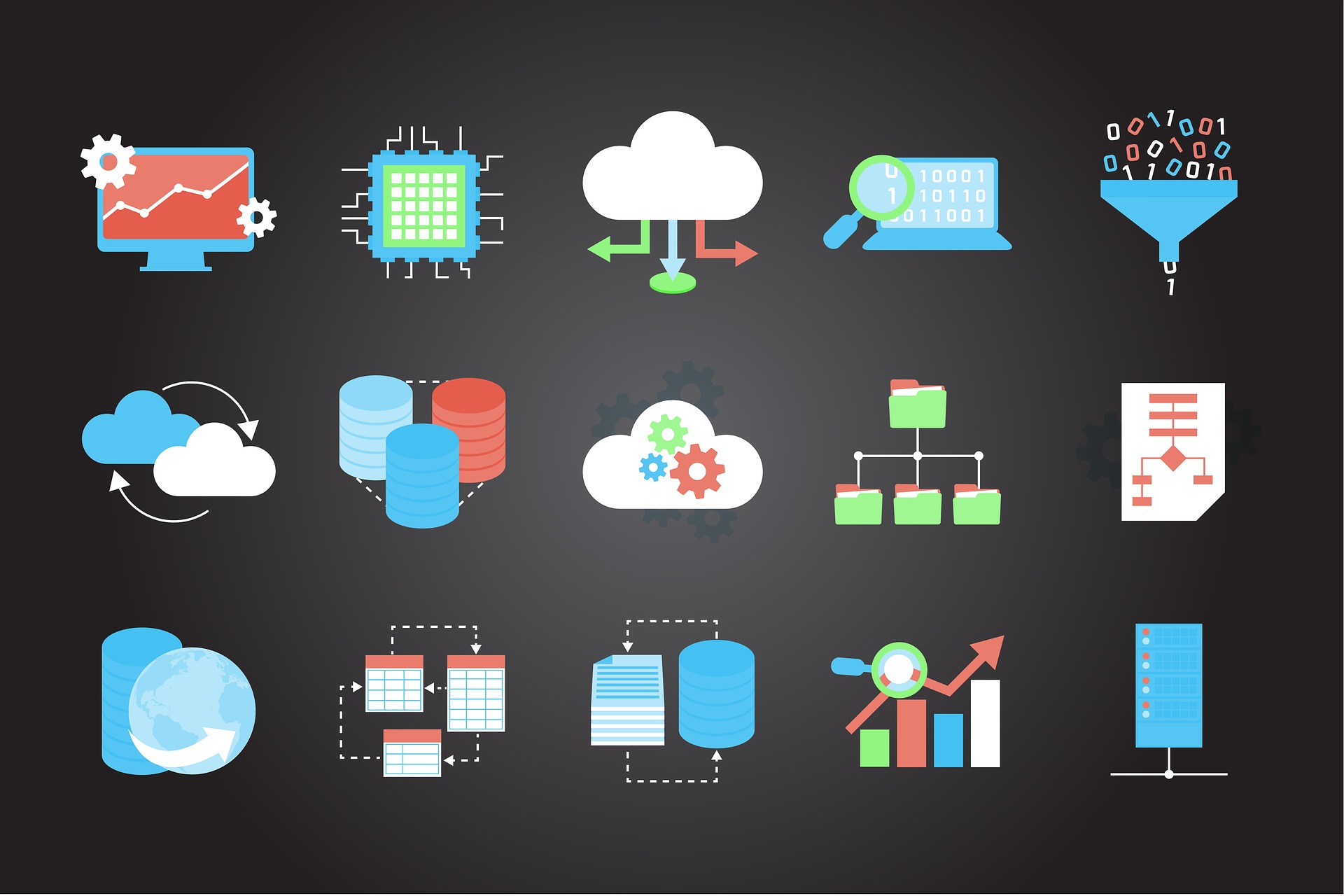本記事では、以下の記事で契約した「エックスサーバー」と「お名前.comで取得したドメイン」を紐づける方法を図を交えて解説していきます。
本記事では「A8.netさん」の「セルフバック」を使った「エックスサーバー」の契約方法を解説します。図解通りに…
エックスサーバーの「ドメイン無料キャンペーン」でドメインを取得している場合は、「お名前.com」で新たに取得する必要はありません。今後、複数のドメインを取得する機会があれば、こちらの記事に戻ってきてくださいね。
Contents
ドメインとは
本ブログのドメインは「shin5shin5.com」です。レンタルサーバーが「土地」のようなものだとすると、独自ドメインは「住所」のようなものです。あなた独自のURLサイトやメールアドレスも持つことが出来るようになります。
このブログでは「お名前.com」でドメインを取得する方法を解説しています。
お名前.comでドメインを取得する方法
ではさっそく「お名前.com」で、ご希望のドメインを取得しに行きましょう。ドメインの決め方のポイントは以下のようになっていますので参考にしてみてください。

まず、ドメインの種類を選びます。たとえば、shin5shin5を検索してみると、

下のように表示されます。ドメインの種類によって値段が異なりますね。人気の「.ai」は、23,800円もします。

チェックボックスが空欄の場合は、取得できるドメインになりますが、図のようにチェックボックスにアイコンがある場合は、ドメインをすぐに取得することが出来ません。「shin5shin5.com」は私が取得しているので現在他の人が取得できないようになっていますね。
上のような「メール通知」アイコンの場合は「登録済みのドメインのため、即時取得はできませんが、対象ドメインが解放される際に、事前にメールでお知らせする「メール通知」(無料)のお申し込みが可能です」という意味になります。
その他のアイコンの説明は下に記しておきます。

「shin5shin5.net」なら960円で登録可能になっているので、チェックを入れて「お申込みへ進む」をクリックします。複数のドメインを取得したい場合は、取得したいものすべてにチェックを入れて次へ進みます。

登録年数を選択し、金額を確認します。クレジットカード決済の場合、自動更新の設定もできるので、現時点では「1年登録」で構いません。

- Whois情報公開代行メール転送オプション → 年間300円(税抜)
- ドメインプロテクション → 年間980円(税抜)
は、とくにチェックを入れる必要はありませんが、気になる場合は隣の(?)マークをクリックすると、説明のページに行きます。

- Whois情報公開代行無料キャンペーン
※Whois情報公開代行対応ドメインを対象に新規登録申請時に限り「0円/年」で利用できるキャンペーンを実施中。
※Whois情報公開代行メール転送オプション(300円(税抜)/年)は無料キャンペーン対象外。
他の会社のレンタルサーバーを契約している方は、このページでレンタルサーバーを登録しないように注意してください。当ブログでは、エックスサーバーをおすすめしています。
「初めてご利用の方」にチェックを入れて
- メールアドレス
- パスワード
を入力し「次へ」をクリックします。

会員情報の入力をします。

全て記入したら「次へ進む」をクリックします。

お支払い方法を決定し「申し込み」をクリックすると登録が完了します。


それでは次は、いま取得したドメインとエックスサーバーを紐づける作業に移りましょう。
ドメインとサーバーを紐づける
取得したドメインをエックスサーバーで設定していきましょう。
エックスサーバーの契約方法はこちら
本記事では「A8.netさん」の「セルフバック」を使った「エックスサーバー」の契約方法を解説します。図解通りに…
エックスサーバーの「サーバーパネル」にログインします。ログインIDとパスワードは、エックスサーバーと契約したときに届いたメールに記載されています。
・【件名】→【Xserver】■重要■サーバーアカウ

ログインしたら、「ドメイン設定」をクリックします。

「ドメイン設定追加」をクリック

さきほど「お名前.com」で取得した独自ドメイン名を入力し、確認画面へ進みます。
- 無料独自SSLを利用する(推奨)
- 高速化・アクセス数拡張機能「Xアクセラレータ」を有効にする(推奨)
もチェックを入れておきましょう。
SSL(Secure Sockets Layer)とは、いずれもインターネット上でデータを暗号化して送受信する仕組み(プロトコル)です。個人情報やクレジットカード情報などの重要なデータを暗号化して、サーバ~PC間での通信を安全に行なうことができます。
引用元:SSL/TLSってなんだろう?

「追加する」をクリックすると、ドメインが追加されます。

お名前.comのネームサーバーをエックスサーバーのネームサーバーに変更する
「ドメイン一覧」をクリックします。

一番右側の欄「ネームサーバー」の「変更する」をクリックします。

すると、下の画面になるので、右側の「登録情報は正しいので、手続きをすすめる」をクリックします。

エックスサーバーを利用するので「他のネームサーバーを利用」をクリック

すると下の画面になります。

ここで、エックスサーバーのサーバーパネルにログインし、「サーバー情報」をクリックします。


上記のネームサーバー1~5をそれぞれコピーし、さきほどの「ドメインNavi」の「ネームサーバー情報を入力」の欄に貼り付け、「確認画面へ進む」をクリックします。

「設定する」をクリックします。

「お手続き中」ののち、ネームサーバーの変更が完了します。


実際に独自ドメインを検索エンジンに打ち込み、以下のような表示が出たらサーバーの変更設定は完了です。

独自ドメインのメールアドレスを取得する
ここで、あなた独自のドメインのメールアドレスを取得しましょう。今後ビジネスをしていくなかで、お問い合わせフォームやメルマガ専用のメールアドレスが必要になります。GmailやYahoo!メールなどより圧倒的に信頼性が高まりますので、ぜひ取得しておいてください。

 3.「メールアカウント追加」をクリックし、空欄に好きなメールアカウント、パスワード、容量を入力し、「確認画面へ進む」をクリックします。容量は「300」で大丈夫です。
3.「メールアカウント追加」をクリックし、空欄に好きなメールアカウント、パスワード、容量を入力し、「確認画面へ進む」をクリックします。容量は「300」で大丈夫です。
5.入力内容を確認して、大丈夫であれば「追加する」をクリックします。


これで、メールアドレスの取得ができました。

次はワードプレスをインストールします。もう少しですよ、頑張りましょう!
エックスサーバーでワードプレス(WordPress)をインストールする
取得したドメインに「ワードプレス」をインストールしていきます。

2.「WordPress簡単インストール」をクリックします。

3.「WordPressインストール」を選択し、「サイトURL」「ブログ名」「ユーザー名」「パスワード」「メールアドレス」を入力していきます。
サイトURLを設定するとき、「www」があるURLとないURLがありますが、とくに違いはありません。wwwがない場合のメリットとして、URLを入力するときの手間が省けるということがあるので、私は、wwwのない方を選んでいます。
「ユーザー名」と「パスワード」は、ワードプレスにログインする際に必要になるので、忘れないようにしましょう。
「メールアドレス」には、さきほど作成したアドレスを入力しましょう。

「キャッシュ自動削除」は「ONにする」で大丈夫です。
また「データベース」は、特に利用予定のデータベースが無く、今回新たに作成する場合は、「自動でデータベースを生成する」にチェックを入れて、「確認画面へ進む」をクリックします。
4.確認画面で問題がなければ「インストールをする」をクリックします。

これで、WordPressをインストールすることができました。